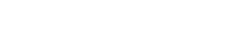Kaamera USB-probleemid võivad olla väga masendavad , eriti kui teil on vaja fotosid või videoid edastada. Sageli eeldatakse, et USB-port on vigane, mis toob kaasa mõtteid asendada. Kuid enne selliste drastiliste meetmete kasutuselevõttu võivad paljud tõrkeotsingu sammud probleemi lahendada ilma porti vahetamata. Selles artiklis uuritakse erinevaid meetodeid nende probleemide diagnoosimiseks ja lahendamiseks, et tagada kaamera ühendamine ja õige töö.
🔍 Probleemi tuvastamine
Enne mis tahes paranduste tegemist on probleemi allika õige tuvastamine ülioluline. USB-ühenduse probleemid võivad tuleneda erinevatest teguritest, sealhulgas tarkvara tõrgetest, draiveriprobleemidest või riistvara tõrgetest. Süstemaatiline lähenemine aitab välja selgitada täpse põhjuse ja suunab teid kõige tõhusama lahenduse poole.
🔌 Põhitõdede kontrollimine
Alustage kõige lihtsamate kontrollidega, et välistada ilmsed probleemid.
- USB-kaabel: kaabel Veenduge, et USB-kaabel poleks kahjustatud. Proovige teist kaablit, et näha, kas originaal on vigane.
- Kaamera sätted: sätted Veenduge, et teie kaamera on seadistatud õigele USB-ühendusrežiimile (nt MTP, PTP või massmälu).
- Arvutiport: sülearvuti Testige oma arvuti erinevaid USB-porte. Port võib olla talitlushäire.
- Seadmete taaskäivitamine: taaskäivitage Taaskäivitage nii kaamera kui ka arvuti. See võib lahendada ajutised tarkvara tõrked.
⚙️ Tarkvara ja draiverilahendused
Sageli on USB-ühenduse probleemide süüdlased tarkvaraga seotud probleemid. Draiverite värskendamine või tarkvarasätete kohandamine võib neid probleeme sageli lahendada. Nende elementide käsitlemine võib taastada ühenduvuse ja funktsionaalsuse.
💾 Kaamera draiverite värskendamine
Aegunud või rikutud kaameradraiverid on USB-ühenduse probleemide sagedane põhjus. Uusimatele draiveritele värskendamine võib lahendada ühilduvusprobleeme ja parandada jõudlust.
- Seadmehaldur: haldur Avage oma arvutis seadmehaldur (otsige seda Windowsi menüüst Start või kasutage macOS-is süsteemiteavet).
- Otsige üles kaamera: kaamera Otsige üles oma kaamera jaotisest “Kaamerad”, “Pildindusseadmed” või “Kaasaskantavad seadmed”.
- Värskenda draiverit: värskendage paremklõpsake kaameral ja valige “Uuenda draiverit”.
- Automaatne otsing: otsing Valige “Otsi automaatselt draivereid” ja järgige ekraanil kuvatavaid juhiseid.
- Käsitsi installimine: käsitsi Kui automaatne otsing ei tööta, laadige kaamera tootja veebisaidilt alla uusim draiver ja installige see käsitsi.
🔄 Kaamera draiverite uuesti installimine
Mõnikord ei piisa lihtsalt draiveri värskendamisest. Draiveri uuesti installimine võib kustutada kõik rikutud failid ja tagada puhta installi.
- Desinstallige draiver: desinstallige Seadmehalduris paremklõpsake oma kaameral ja valige “Desinstalli seade”.
- Ühendage kaamera lahti: katkestage ühendus Ühendage kaamera arvutist lahti.
- Taaskäivitage arvuti: taaskäivitage Taaskäivitage arvuti.
- Ühendage kaamera uuesti: ühendage uuesti Ühendage kaamera uuesti. Windows peaks draiveri automaatselt uuesti installima. Kui ei, installige see käsitsi allalaaditud failist.
🛡️ Tarkvarakonfliktide kontrollimine
Muu arvutis olev tarkvara võib kaamera USB-ühendust häirida. Nende konfliktide tuvastamine ja lahendamine võib taastada normaalse funktsionaalsuse.
- Sulgege mittevajalikud programmid: sulgege kõik programmid, mis võivad pääseda juurde USB-seadmetele või kaamera funktsioonidele.
- Viirusetõrjetarkvara: viirusetõrje Keelake ajutiselt viirusetõrjetarkvara, et näha, kas see blokeerib ühendust. Ärge unustage seda hiljem uuesti lubada.
- Puhas alglaadimine: käivitage Windowsi käivitamiseks minimaalse hulga draiverite ja käivitusprogrammidega puhas alglaadimine. See võib aidata tuvastada vastuolulist tarkvara.
🛠️ Täpsemad veaotsingu sammud
Kui põhi- ja tarkvaralahendused ei tööta, võib osutuda vajalikuks täpsemad tõrkeotsingu toimingud. Need sammud hõlmavad põhjalikumat süsteemi kontrollimist ja reguleerimist, et tagada USB õige funktsionaalsus.
⚡ USB-kontrolleri draiverite kontrollimine
USB-kontrolleri draiverid haldavad teie arvuti ja USB-seadmete vahelist suhtlust. Probleemid nende draiveritega võivad mõjutada kõiki USB-ühendusi, sealhulgas teie kaamerat.
- Seadmehaldur: haldur Avage Seadmehaldur.
- Laiendage USB-kontrollerid: laiendage jaotist “Universaalsed jadasiini kontrollerid”.
- Värskenda draivereid: värskendage paremklõpsake igal USB-kontrolleril ja valige “Uuenda draiverit”.
- Automaatne otsing: otsing Valige “Otsi automaatselt draivereid”.
- Kui vaja, installige uuesti: installige uuesti Kui värskendamine ei toimi, proovige USB-kontrollerid desinstallida ja uuesti installida.
⚠️ USB valikulise peatamise keelamine
USB valikulise peatamise funktsioon võib mõnikord põhjustada probleeme USB-ühendustega, lülitades passiivsed pordid vähese energiatarbega olekusse. Selle funktsiooni keelamine võib neid probleeme vältida.
- Toitesuvandid: toide Avage Juhtpaneelil Toitesuvandid.
- Muuda plaani sätteid: seaded Klõpsake valitud energiarežiimi kõrval nuppu “Muuda plaani sätteid”.
- Muuda täpsemaid toitesätteid: täpsem Klõpsake “Muuda täpsemaid toiteseadeid”.
- USB-sätted: usb Laiendage “USB-sätted” ja seejärel “USB-i valikuline peatamise seade”.
- Keela: keelake Määra nii “Aku peal” kui ka “Plugged in” väärtuseks “Keelatud”.
- Rakenda muudatused: rakenda Klõpsake “Rakenda” ja seejärel “OK”.
💻 Testimine teises arvutis
Võimalusel testige oma kaamerat mõnes teises arvutis. See aitab kindlaks teha, kas probleem on kaameras või arvutis.
- Eralda probleem: isoleeri Kui kaamera töötab teises arvutis, on probleem tõenäoliselt teie algses arvutis.
- Riistvaraprobleem: riistvara Kui kaamera üheski arvutis ei tööta, võib riistvaraprobleem olla kaameras endas.
🔒 Turvatarkvara häired
Mõnikord võib turvatarkvara häirida USB-ühendusi. Viirusetõrjeprogrammid või tulemüürid võivad ekslikult blokeerida kaamera ühenduse, takistades korrektset andmeedastust. Nende programmide ajutine keelamine võib aidata tuvastada, kas need on põhjus.
- Keela ajutiselt: keelake Keela ajutiselt viirusetõrje ja tulemüür.
- Test Connection: test Proovige kaamerat uuesti ühendada.
- Lisa erand: lisa Kui ühendus toimib, lisa oma kaamerale erand turvatarkvara seadetes.
🔋 Toiteallika kaalutlused
Ebapiisav toiteallikas võib põhjustada ka USB-ühenduse probleeme. Veenduge, et teie arvuti toiteallikas oleks piisav, eriti kui teil on ühendatud mitu USB-seadet. Nõrgal toiteallikal võib olla raskusi, et pakkuda kõigile seadmetele samaaegselt piisavalt toidet.
- Kontrollige toiteallikat: kontrollige, kas teie arvuti toiteallikas vastab kõigi ühendatud seadmete nõuetele.
- Vähenda koormust: vähenda Toitekoormuse vähendamiseks ühendage lahti mittevajalikud USB-seadmed.
- Toiteallikaga USB-jaotur: jaotur Kasutage toiteallikaga USB-jaoturit, et anda kaamerale lisatoite.
❓ Korduma kippuvad küsimused (KKK)
❓ Miks mu arvuti ei tunne kaamerat ära, kui ma selle vooluvõrku ühendan?
On mitmeid põhjuseid, miks teie arvuti ei pruugi teie kaamerat ära tunda, sealhulgas vigane USB-kaabel, valed kaamera sätted, aegunud draiverid, tarkvara konfliktid või valesti töötav USB-port. Alustuseks kontrollige põhitõdesid ja seejärel jätkake täpsemate tõrkeotsingu sammudega.
❓ Kuidas ma saan Windowsis kaameradraivereid värskendada?
Kaamera draiverite värskendamiseks Windowsis avage seadmehaldur, leidke oma kaamera jaotises “Kaamerad”, “Imaging Devices” või “Kaasaskantavad seadmed”, paremklõpsake sellel ja valige “Värskenda draiverit”. Valige “Otsi automaatselt draivereid”, et lubada Windowsil uusima draiveri leida ja installida. Kui see ei aita, laadige draiver kaamera tootja veebisaidilt alla ja installige see käsitsi.
❓ Kas viirusetõrjetarkvara võib põhjustada USB-ühenduse probleeme?
Jah, viirusetõrjetarkvara võib mõnikord häirida USB-ühendusi, blokeerides ekslikult kaamera ühenduse. Proovige ajutiselt viirusetõrjetarkvara keelata, et näha, kas see on põhjus. Kui ühendus pärast viirusetõrje keelamist toimib, lisage oma kaamerale viirusetõrje seadetes erand.
❓ Mis on USB selektiivne peatamine ja kuidas see võib mõjutada minu kaamera ühendust?
USB selektiivne peatamine on funktsioon, mis lülitab passiivsed USB-pordid vähese energiatarbega olekusse. See võib mõnikord põhjustada probleeme USB-ühendustega. Selle funktsiooni keelamine menüüs Toitesuvandid võib neid probleeme vältida.
❓ Mida peaksin tegema, kui ükski neist sammudest ei aita?
Kui ükski neist sammudest ei aita, võib kaamera USB-pordis või arvuti USB-pordis olla riistvaraprobleem. Täiendava abi saamiseks võtke ühendust professionaalse tehnikuga. Kui kaamera töötab teises arvutis, on probleem tõenäoliselt teie algse arvuti riistvaras või operatsioonisüsteemis.