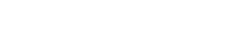Fotograafide jaoks on tavaline probleem, et teie arvuti ei tuvasta DSLR -i masendav probleem. Kui teie kaamera ei saa ühendust luua, muutub fotode ja videote edastamine võimatuks, mis häirib teie töövoogu. See artikkel sisaldab põhjalikku juhendit selle ühenduvusprobleemi tõrkeotsinguks ja lahendamiseks, tagades, et pääsete sujuvalt juurde oma väärtuslikele mälestustele ja jätkate oma loomingulisi ettevõtmisi. Uurime võimalikke põhjuseid ja pakume samm-sammult lahendusi, et teie DSLR-kaamera taas arvutiga suhtleks.
Probleemi mõistmine: miks teie DSLR ei ühendu
Mitmed tegurid võivad kaasa aidata sellele, et teie arvuti ei tuvasta teie DSLR-i. Algpõhjuse väljaselgitamine on esimene samm tõhusa lahenduse leidmisel. Need tegurid ulatuvad lihtsatest ühenduse probleemidest keerukamate draiveriprobleemideni.
- Vigane USB-kaabel: kahjustatud või ühildumatu USB-kaabel võib andmeedastust takistada.
- Vale USB-port: mõned USB-pordid ei pruugi pakkuda piisavat toite- või andmeedastusvõimalust.
- Probleemid draiveriga: aegunud, rikutud või puuduvad draiverid võivad takistada kaamera ja arvuti vahelist suhtlust.
- Kaamera sätted: kaamera valed sätted (nt USB-ühendusrežiim) võivad tuvastamist takistada.
- Probleemid operatsioonisüsteemiga: tarkvara tõrked või konfliktid operatsioonisüsteemis võivad häirida seadme tuvastamist.
- Riistvara tõrked: harvadel juhtudel võib põhjuseks olla kaamera või arvuti vigane USB-port.
Veaotsingu sammud: süstemaatiline lähenemine
Järgige neid samme, et diagnoosida ja lahendada probleem, mille tõttu teie DSLR-i ei tuvastata. Alustage kõige lihtsamatest lahendustest ja liikuge järk-järgult täiustatud veaotsingu tehnikate poole. Süstemaatiline lähenemine säästab teie aega ja vaeva.
1. Kontrollige USB-ühendust
Kõige elementaarsem samm on tagada turvaline ja funktsionaalne USB-ühendus. See hõlmab kaabli, pordi ja füüsiliste ühenduste kontrollimist.
- Kasutage teist USB-kaablit: vigase kaabli välistamiseks proovige teadaolevalt töötavat USB-kaablit.
- Proovige teist USB-porti: ühendage kaamera arvuti erinevate USB-portidega, sealhulgas USB 2.0 ja USB 3.0 portidega.
- Veenduge, et kaabel on täielikult sisestatud: Veenduge, et USB-kaabel on kindlalt ühendatud nii kaamera kui ka arvutiga.
- Vältige USB-jaoturid: ühendage kaamera USB-jaoturi asemel otse arvutiga.
2. Kontrollige kaamera sätteid
DSLR-kaameratel on sageli erinevad USB-ühendusrežiimid. Õige režiimi valimine on arvutiga eduka suhtlemise jaoks ülioluline.
- Kontrollige USB-ühenduse režiimi: otsige kaamera seadete menüüst selliseid valikuid nagu “Massmälu”, “PTP” või “MTP”.
- Valige sobiv režiim: “Massmälu” on failide edastamiseks üldiselt kõige ühilduvam valik.
- Tutvuge oma kaamera kasutusjuhendiga: USB-ühenduse seadistuste kohta vaadake oma kaamera kasutusjuhendit.
3. Taaskäivitage arvuti ja kaamera
Lihtne taaskäivitamine võib sageli lahendada ajutisi tarkvaratõrkeid, mis võivad ühendust takistada. See on kiire ja lihtne tõrkeotsingu samm.
- Taaskäivitage arvuti: uus käivitamine võib kustutada ajutised failid ja lahendada tarkvarakonfliktid.
- Lülitage kaamera välja ja sisse: kaamera sisselülitamine võib lähtestada selle sisemised protsessid.
- Proovige pärast taaskäivitamist uuesti ühendust luua: vaadake, kas arvuti tunneb kaamera ära pärast mõlema seadme taaskäivitamist.
4. Värskendage või installige uuesti kaamera draiverid
Aegunud või rikutud kaameradraiverid on ühendusprobleemide sagedane põhjus. Draiverite värskendamine või uuesti installimine võib need probleemid lahendada.
- Kontrollige draiveri värskendusi: külastage kaamera tootja veebisaiti ja laadige alla oma kaamera mudeli ja operatsioonisüsteemi jaoks uusimad draiverid.
- Desinstallige olemasolev draiver: leidke seadmehalduris oma kaamera, paremklõpsake ja valige “Desinstalli seade”.
- Installige draiver uuesti: kasutage allalaaditud draiverit või lubage Windowsil draiver pärast vana desinstallimist automaatselt installida.
- Taaskäivitage arvuti pärast draiveri installimist: see tagab, et uus draiver on korralikult laaditud.
5. Kontrollige seadmehaldurit (Windows)
Seadmehaldur pakub teavet kogu teie arvutiga ühendatud riistvara kohta. See võib aidata tuvastada draiveriprobleeme või riistvarakonflikte.
- Avage seadmehaldur: otsige Windowsi otsinguribalt “Seadmehaldur”.
- Otsige tundmatuid seadmeid või vigu: kontrollige, kas seadmeid on kollase hüüu- või küsimärgiga.
- Värskendage probleemse seadme draiverit: paremklõpsake seadmel ja valige “Uuenda draiverit”.
- Kui kaamerat loendis pole, proovige otsida riistvaramuudatusi: klõpsake “Action” ja seejärel “Scan for hardware changes”.
6. Testige teises arvutis
Kaamera ühendamine teise arvutiga aitab kindlaks teha, kas probleem on kaameras või originaalarvutis. See on kasulik diagnostiline samm.
- Ühendage kaamera teise arvutiga: vaadake, kas kaamera tuvastatakse teises arvutis.
- Kui kaamera tuvastatakse, on probleem tõenäoliselt teie algses arvutis.
- Kui kaamerat ei tuvastata, on probleem tõenäoliselt kaameras endas või USB-kaablis.
7. Kontrollige operatsioonisüsteemi värskendusi
Operatsioonisüsteemi ajakohasena hoidmine tagab ühilduvuse ja lahendab võimalikud tarkvarakonfliktid. Regulaarsed värskendused on süsteemi stabiilsuse jaoks olulised.
- Kontrollige Windowsi värskendusi: minge jaotisse “Settings” > “Update & Security” > “Windows Update” ja otsige värskendusi.
- Installige kõik saadaolevad värskendused: veenduge, et teie süsteemil on uusimad paigad ja parandused.
- Taaskäivitage arvuti pärast värskendamist: see on vajalik värskenduste jõustumiseks.
8. Käivitage riistvara ja seadmete tõrkeotsing (Windows)
Windows sisaldab sisseehitatud tõrkeotsingut, mis suudavad tavapäraseid riistvaraprobleeme automaatselt diagnoosida ja parandada. See tööriist aitab tuvastada ja lahendada ühenduse probleeme.
- Avage tõrkeotsing: minge jaotisse „Seaded” > „Värskendus ja turvalisus” > „Tõrkeotsing” > „Riistvara ja seadmed” ning käivitage tõrkeotsing.
- Järgige ekraanil kuvatavaid juhiseid: tõrkeotsing püüab tuvastada ja parandada kõik riistvaraga seotud probleemid.
- Taaskäivitage arvuti pärast tõrkeotsingut: see tagab, et kõik tõrkeotsija tehtud muudatused rakenduvad.
9. Kaaluge kaardilugejat
Kui teil on endiselt probleeme kaamera otse arvutiga ühendamisega, on kaardilugeja kasutamine usaldusväärne alternatiiv. See väldib otsest USB-ühendust.
- Mälukaardi eemaldamine kaamerast: eemaldage SD-kaart või muu mälukaart ettevaatlikult DSLR-ist.
- Sisestage kaart kaardilugejasse: ühendage kaardilugeja arvuti USB-porti.
- Juurdepääs oma fotodele ja videotele: mälukaart peaks ilmuma teie arvutis irdkettana.
Korduma kippuvad küsimused (KKK)
Miks mu arvuti mu peegelkaamerat ära ei tunne?
Võimalikke põhjuseid on mitu, sealhulgas vigane USB-kaabel, valed kaamera sätted, aegunud draiverid, operatsioonisüsteemi probleemid või isegi riistvara tõrked. Probleemi diagnoosimiseks ja lahendamiseks järgige selles artiklis kirjeldatud tõrkeotsingu samme.
Milline on parim USB-ühendusrežiim fotode edastamiseks DSLR-ist?
Üldiselt on “massmälu” režiim failide edastamiseks kõige ühilduvam valik. Siiski peaksite konkreetsete soovituste saamiseks tutvuma oma kaamera kasutusjuhendiga.
Kuidas värskendada oma DSLR-kaamera draivereid?
Külastage kaamera tootja veebisaiti ja laadige alla oma kaamera mudeli ja operatsioonisüsteemi jaoks uusimad draiverid. Samuti võite proovida draivereid värskendada Windowsi seadmehalduri kaudu.
Kas parem on ühendada DSLR otse arvutiga või kasutada kaardilugejat?
Mõlemal meetodil on oma eelised. Otse ühendamine on mugav, kuid kaardilugeja võib olla töökindlam, eriti kui teil on ühendusega probleeme. Kaardilugeja kipub olema kiirem ka suurte failide edastamiseks.
Minu DSLR-i ei tuvastata ikka veel pärast kõigi toimingute proovimist. Mida ma peaksin tegema?
Kui olete proovinud kõiki tõrkeotsingu samme ja teie DSLR-i ikka ei tuvastata, võib teie kaameras või arvutis olla riistvaraprobleem. Täiendava abi saamiseks võtke ühendust professionaalse tehnikuga.