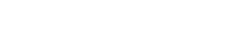Panasonicu kaamera kasutamine veebikaamerana suurendab teie voogesituse ja videokonverentsi kogemust. Paljud Panasonic Lumix kaamerad, nagu GH5 ja S5, pakuvad erakordset pildikvaliteeti ja funktsioone, mis ületavad traditsioonilisi veebikaameraid. See põhjalik juhend juhendab teid vajalike sammudega, et muuta oma Panasonicu kaamera kvaliteetseks veebikaameraks selliste platvormide jaoks nagu OBS, Zoom ja Microsoft Teams.
⚙️ Eeldused ja varustus
Enne alustamist veenduge, et teil on järgmised asjad:
- Ühilduv Panasonicu kaamera (nt Lumix GH5, S5, G7).
- USB-kaabel (tavaliselt USB-A-lt USB-C-le või USB-A-le Mini-USB-le, olenevalt teie kaamera mudelist).
- Piisava töötlemisvõimsusega arvuti.
- Voogesituse või videokonverentsi tarkvara (nt OBS Studio, Zoom, Microsoft Teams).
- Valikuline: väline toiteallikas või tühi aku, et vältida aku tühjenemist pikkade voogude ajal.
- Valikuline: kaamerakinnitus või statiiv stabiilseks positsioneerimiseks.
🔌 Panasonicu kaamera ühendamine
Esimene samm hõlmab kaamera füüsilist ühendamist arvutiga. Meetod sõltub teie kaamera mudelist ja tarkvarast, mida kavatsete kasutada.
USB-ühendusmeetod
Enamik kaasaegseid Panasonicu kaameraid võivad lihtsa USB-ühenduse kaudu toimida veebikaameratena. Tehke järgmist.
- Lülitage Panasonicu kaamera välja.
- Ühendage kaamera USB-kaabel arvuti USB-porti.
- Lülitage oma Panasonicu kaamera sisse.
- Liikuge oma kaamera menüüsse ja otsige seadet “USB-režiim” või “PC-režiim”. Valige suvand, mis näitab veebikaamera funktsionaalsust, sageli sildiga “Veebikaamera (PC Comp)” või sarnane. Täpne sõnastus on mudeliti erinev.
- Teie arvuti peaks nüüd kaamera veebikaamerana ära tundma.
HDMI salvestuskaardi meetod
Kaamerate jaoks, mis algselt ei toeta USB-veebikaamera funktsioone või kvaliteetsema väljundi jaoks, on vajalik HDMI-salvestuskaart. See võimaldab teil jäädvustada oma kaamerast puhta HDMI-väljundi.
- Ühendage HDMI-kaabli üks ots oma Panasonicu kaamera HDMI-väljundporti.
- Ühendage HDMI-kaabli teine ots oma salvestuskaardi HDMI-sisendporti.
- Ühendage pildistamiskaart USB kaudu arvutiga.
- Installige oma püüdmiskaardi jaoks kõik vajalikud draiverid.
- Teie arvuti peaks nüüd salvestuskaardi videoallikana ära tundma.
🛠️ Voogesitustarkvara konfigureerimine (OBS Studio)
OBS Studio on populaarne tasuta ja avatud lähtekoodiga tarkvara video salvestamiseks ja otseülekandeks. Selle oma Panasonicu kaameraga konfigureerimiseks tehke järgmist.
- Laadige alla ja installige OBS Studio ametlikult veebisaidilt.
- Avage OBS Studio.
- Uue allika lisamiseks klõpsake paneelil “Allikad” nuppu “+”.
- Valige “Videohõiveseade”, kui kasutate USB-meetodit, või “Videosalvestusseade”, mis vastab oma salvestuskaardile, kui kasutate HDMI-meetodit.
- Andke uuele allikale kirjeldav nimi (nt “Panasonicu GH5 veebikaamera”).
- Valige atribuutide aknas rippmenüüst “Seade” oma Panasonicu kaamera (või pildistamiskaart).
- Seadistage eraldusvõime ja kaadrisagedus vastavalt oma eelistustele ja kaamera võimalustele. 1080p kiirusega 30 kaadrit sekundis on tavaline valik.
- Vajadusel reguleerige muid sätteid (nt helisisend, kaamera mikrofoni väljalülitamine, kui kasutate välist mikrofoni).
- Seadete salvestamiseks klõpsake “OK”.
- Nüüd saate OBS Studio eelvaate aknas reguleerida kaameravoo suurust ja asukohta.
📞 Videokonverentsi tarkvara konfigureerimine (Zoom, Microsoft Teams)
Videokonverentsideks kasutatakse laialdaselt Zoomi ja Microsoft Teamsi. Panasonicu kaamera seadistamine veebikaameraks on lihtne:
Suumi
- Avage suum.
- Klõpsake paremas ülanurgas oma profiilipildil ja valige “Seaded”.
- Minge vahekaardile “Video”.
- Valige rippmenüüst “Kaamera” oma Panasonicu kaamera (või pildistamiskaart).
- Zoom kuvab kaamera kanali eelvaate.
- Vajadusel reguleerige muid sätteid (nt eraldusvõimet, kuvasuhet).
Microsoft Teams
- Avage Microsoft Teams.
- Klõpsake paremas ülanurgas oma profiilipildil ja valige “Seaded”.
- Minge vahekaardile “Seadmed”.
- Valige rippmenüüst “Kaamera” oma Panasonicu kaamera (või pildistamiskaart).
- Meeskonnad kuvavad kaameravoo eelvaate.
- Vajadusel reguleerige muid seadeid (nt mikrofon, kõlarid).
💡 Kaamera seadete optimeerimine veebikaamera kasutamiseks
Parima võimaliku veebikaamera kasutuskogemuse saavutamiseks kaaluge järgmiste kaameraseadete kohandamist.
- Pildiprofiil: valige oma valgustingimustele sobiv pildiprofiil. Neutraalne või tasane profiil annab sageli järeltöötluseks suurema paindlikkuse.
- Ava: teravussügavuse reguleerimiseks reguleerige ava. Laiem ava (väiksem f-arv) loob väiksema teravussügavuse, muutes tausta häguseks.
- ISO: müra minimeerimiseks hoidke ISO võimalikult madalal. Vajadusel kasutage lisavalgustust.
- Valge tasakaal: määrake valge tasakaal vastavalt oma valguskeskkonnale. Automaatne valge tasakaal võib mõnikord olla ebatäpne.
- Fookus: täpseks juhtimiseks kasutage käsitsi teravustamist. Kaaluge teravuse tagamiseks teravustamise tippu.
- Eraldusvõime ja kaadrisagedus: valige eraldusvõime ja kaadrisagedus, mis tasakaalustavad kvaliteeti ja jõudlust. 1080p kiirusega 30 kaadrit sekundis on hea lähtepunkt.
Katsetage neid seadeid, et leida, mis teie konkreetse kaamera ja keskkonna jaoks kõige paremini sobib. Õige valgustus on puhta ja professionaalse välimuse saavutamiseks ülioluline.
✔️ Levinud probleemide tõrkeotsing
Siin on mõned levinumad probleemid ja nende lahendused.
- Kaamerat ei tuvastatud: Veenduge, et USB-kaabel on korralikult ühendatud ja kaamera on õiges USB-režiimis. Taaskäivitage arvuti.
- Madal pildikvaliteet: kontrollige oma kaamera sätteid ja veenduge, et kasutate piisavalt kõrget eraldusvõimet ja kaadrisagedust. Parandage oma valgustust.
- Viivitus või kogelemine: vähendage eraldusvõimet ja kaadrisagedust. Sulgege arvutis mittevajalikud rakendused.
- Heliprobleemid: veenduge, et teie voogesituse või videokonverentsi tarkvaras oleks valitud õige helisisend.
- Ülekuumenemine: kasutage välist toiteallikat või näivat akut. Veenduge, et kaameral on piisav ventilatsioon.
✨ Täpsemad näpunäited ja nipid
Viige oma veebikaamera voogesitus järgmisele tasemele järgmiste täpsemate näpunäidete abil.
- Kasutage välist mikrofoni: väline mikrofon parandab oluliselt teie helikvaliteeti.
- Lisage valgustus: õige valgustus on professionaalse välimuse jaoks hädavajalik. Kaaluge võtme-, täite- ja taustvalgustuse kasutamist.
- Kasutage rohelist ekraani: roheline ekraan võimaldab teil tausta asendada virtuaalse taustaga.
- Kaasake graafika ja ülekatted: lisage oma voogu graafikat ja ülekatteid, et muuta see köitvamaks.
- Jälgige oma voogu: jälgige oma voogu, et veenduda, et kõik töötab õigesti.
Neid täiustatud tehnikaid rakendades saate oma Panasonicu kaameraga luua tõeliselt professionaalse ja kaasahaarava voogesituskogemuse.
❓ Korduma kippuvad küsimused (KKK)
Mitte kõik Panasonicu kaamerad ei toeta veebikaamera funktsionaalsust USB kaudu. Kontrollige oma kaamera kasutusjuhendit või Panasonicu veebisaiti, et näha, kas teie mudel on ühilduv. Kui ei, võite kasutada HDMI-hõivekaarti.
1080p 30 kaadrit sekundis on üldiselt hea tasakaal kvaliteedi ja jõudluse vahel. Küll aga võite katsetada suurema eraldusvõime ja kaadrisagedusega, kui teie kaamera ja arvuti sellega hakkama saavad.
Kuigi teie kaameral on sisseehitatud mikrofon, parandab väline mikrofon oluliselt teie helikvaliteeti. See on väga soovitatav professionaalseks voogesituseks.
Pikaajaline kasutamine võib põhjustada kaamera ülekuumenemise. Kasutage välist toiteallikat või näivat akut, et vältida aku tühjenemist ja vähendada kuumust. Veenduge, et kaameral on piisav ventilatsioon.
Alustage neutraalsest pildiprofiilist, laiast avast (madal f-arv) tausta häguseks, madalast ISO-st, et minimeerida müra, ja valge tasakaalu seadistusega, mis sobib teie valgustusega. Teravuse saavutamiseks kasutage käsitsi teravustamist.