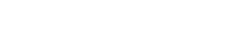Probleemid seoses SD-kaardiga, mis kuvab vale salvestusmahu, võib olla väga masendav. Sageli tähendab see, et teie seade ei tunne ära kogu võimsust, piirates sellega salvestatavate andmete mahtu. See artikkel sisaldab põhjalikku juhendit vale salvestusmahuga SD-kaardi parandamiseks, tagades sellega, et saate selle ettenähtud mahu täielikult ära kasutada ja vältida võimalikku andmekadu. Uurime erinevaid tõrkeotsingu samme alates lihtsatest kontrollidest kuni täiustatud tehnikateni, mis aitavad teil taastada SD-kaardi õige tööseisundi.
Mõistmine, miks teie SD-kaart näitab vale suurust
Mitmed tegurid võivad põhjustada SD-kaardi valest salvestusmahust teatamise. Need probleemid võivad tuleneda tarkvara tõrgetest, failisüsteemi rikkest või isegi kaardi enda füüsilisest kahjust. Algpõhjuse väljaselgitamine on esimene samm probleemi tõhusaks lahendamiseks.
- Failisüsteemi rikkumine: failisüsteem korraldab andmete salvestamise. Korruptsioon võib põhjustada saadaoleva ruumi kohta valeandmeid.
- Jaotamisprobleemid: valed või kahjustatud partitsioonid võivad piirata kasutatavat salvestusruumi.
- Võltsitud SD-kaardid: mõned võltskaardid on programmeeritud teatama suuremast mahust, kui neil tegelikult on.
- Draiveri probleemid: vananenud või rikutud kaardilugeja draiverid võivad põhjustada vale suuruse aruandluse.
- Viiruse või pahavara infektsioon: pahatahtlik tarkvara võib mõnikord muuta failisüsteemi või partitsioonitabelit.
Esialgsed kontrollid ja põhilised tõrkeotsingud
Enne keerukamatesse lahendustesse sukeldumist on oluline läbi viia mõned põhilised kontrollid. Need lihtsad sammud võivad sageli probleemi lahendada ilma põhjalikumaid tehnilisi teadmisi nõudmata.
Kontrollige SD-kaarti erinevates seadmetes
Proovige sisestada SD-kaart teise seadmesse (nt teise arvutisse, kaamerasse või telefoni). See aitab kindlaks teha, kas probleem on SD-kaardis endas või originaalseadme kaardilugejas. Kui SD-kaart näitab mõnes teises seadmes õiget suurust, on probleem tõenäoliselt algse seadme draiverites või riistvaras.
Taaskäivitage seade
Lihtne taaskäivitamine võib mõnikord lahendada ajutisi tarkvaratõrkeid, mis võivad põhjustada vale suuruse aruandluse. Taaskäivitage arvuti või seade, milles probleem esineb, ja kontrollige uuesti SD-kaarti.
Kontrollige peidetud faile ja kaustu
Peidetud failid ja kaustad võivad teie SD-kaardil märkimisväärselt ruumi võtta, ilma et need oleksid kohe nähtavad. Lubage oma operatsioonisüsteemis peidetud failide ja kaustade kuvamine, et kontrollida, kas need tarbivad suure osa salvestusruumist.
- Windows: avage File Explorer, minge vahekaardile “Vaade” ja märkige ruut “Peidetud üksused”.
- macOS: avage Finder, vajutage klahvikombinatsiooni Command + Shift +. (punkt), et lülitada peidetud failide nähtavust.
Kettahalduse kasutamine (Windows) SD-kaardi suuruse määramiseks
Kettahaldus on Windowsi sisseehitatud utiliit, mis võimaldab hallata oma salvestusseadmeid. Seda saab kasutada SD-kaardi vormindamiseks, partitsioonide kustutamiseks ja uute loomiseks, mis võib potentsiaalselt lahendada vale suuruse probleemi.
Juurdepääs kettahaldusele
- Dialoogiboksi Käivita avamiseks vajutage Windowsi klahvi + R.
- Tippige
diskmgmt.mscja vajutage sisestusklahvi.
SD-kaardi vormindamine
SD-kaardi vormindamine kustutab kõik sellel olevad andmed, seega varundage kõik olulised failid enne jätkamist. Vormindamine võib sageli parandada failisüsteemi vigu, mis põhjustavad vale suuruse aruandlust.
- Leidke kettahalduses oma SD-kaart.
- Paremklõpsake SD-kaardi partitsioonil ja valige “Format”.
- Valige failisüsteem (FAT32 kaartidele kuni 32 GB, exFAT suuremate kaartide jaoks).
- Märkige ruut “Kiirvormingu teostamine” (kui te ei kahtlusta tõsisemaid probleeme, sel juhul tühjendage see täisvormingu jaoks).
- Vormindamisprotsessi alustamiseks klõpsake “OK”.
Sektsioonide kustutamine ja loomine
Kui vormindamine ei tööta, võivad SD-kaardil olla valed partitsioonid. Kõigi partitsioonide kustutamine ja uue loomine võib selle probleemi lahendada.
- Leidke kettahalduses oma SD-kaart.
- Paremklõpsake SD-kaardi igal partitsioonil ja valige “Kustuta helitugevus”.
- Kui kõik partitsioonid on kustutatud, paremklõpsake jaotamata ruumil ja valige “Uus lihtne köide”.
- Uue partitsiooni loomiseks, draivitähe määramiseks ja failisüsteemi valimiseks järgige ekraanil kuvatavaid juhiseid.
Diskparti (Windowsi käsurida) kasutamine täpsemaks vormindamiseks
Diskpart on võimsam käsurea utiliit, mis pakub suuremat kontrolli kettahalduse üle. Seda saab kasutada SD-kaardi puhastamiseks ja uue partitsioonitabeli loomiseks, mis võib olla eriti kasulik tõrksate probleemide korral.
Käsurea avamine administraatorina
- Vajutage Windowsi klahvi, tippige “cmd”, paremklõpsake käsku “Command Prompt” ja valige “Run as administrator”.
Diskparti käskude kasutamine
Diskparti kasutamisel olge äärmiselt ettevaatlik, kuna valed käsud võivad teisi draive kahjustada. Valige kindlasti SD-kaardi jaoks õige kettanumber.
diskpart
list disk
select disk [disk number of your SD card]
clean
create partition primary
format fs=fat32 quick (or format fs=exfat quick for larger cards)
assign letter=[drive letter]
exit
Käskude selgitus:
list disk: kuvab kõigi arvutiga ühendatud ketaste loendi. Tuvastage oma SD-kaart selle suuruse järgi.select disk [disk number]: valib edasiste toimingute jaoks SD-kaardi. Asendage[disk number]õige numbriga.clean: eemaldab SD-kaardilt kõik partitsioonid ja vormingud.create partition primary: loob SD-kaardile uue esmase partitsiooni.format fs=fat32 quick: Vormindab partitsiooni FAT32 failisüsteemiga (kuni 32 GB kaartidele). Kasutageformat fs=exfat quicksuuremate kaartide jaoks. Valikquickteostab kiire vormindamise.assign letter=[drive letter]: määrab SD-kaardile draivitähe. Asenda[drive letter]saadaoleva tähega.exit: väljub utiliidist Diskpart.
CHKDSK-i abil vigade kontrollimine (Windows)
CHKDSK (Check Disk) on utiliit, mis skannib failisüsteemi vigu ja proovib neid parandada. See võib olla abiks failisüsteemi riknemisest põhjustatud probleemide lahendamisel.
Käivitatakse CHKDSK käsurealt
- Avage administraatorina käsuviip (nagu on kirjeldatud jaotises Diskpart).
- Tippige järgmine käsk ja vajutage sisestusklahvi:
chkdsk [drive letter]: /f /r. Asendage[drive letter]oma SD-kaardile määratud draivitähega. - Parameeter
/fkäsib CHKDSK-l leitud vead parandada. - Parameeter
/rkäsib CHKDSK-l vigased sektorid üles leida ja loetava teabe taastada.
Kolmanda osapoole partitsioonitööriistade kasutamine
Mitmed kolmanda osapoole partitsioonitööriistad pakuvad täpsemaid funktsioone kui kettahaldus või Diskpart. Need tööriistad võivad olla kasulikud keerukate partitsiooniülesannete jaoks või kui sisseehitatud utiliidid ebaõnnestuvad.
Populaarsete partitsioonitööriistade näited on järgmised:
- EaseUS partitsioonimeister
- AOMEI partitsiooniassistent
- MiniTooli partitsiooniviisard
SD-kaardil partitsioonide vormindamiseks, kustutamiseks või loomiseks järgige konkreetse partitsioonitööriista juhiseid.
Võltsitud SD-kaartidega tegelemine
Kui kahtlustate, et teie SD-kaart on võlts (st see teatab tegelikust suuremast mahust), on olemas tööriistad, mille abil saate kontrollida selle tegelikku mahtu. Need tööriistad kirjutavad andmed kaardile ja kontrollivad seejärel, kas andmed on õigesti kirjutatud.
Näited tööriistadest SD-kaardi mahu kontrollimiseks:
- H2testw (Windows)
- F3 (Linux)
Kui tööriist kinnitab, et kaart on võlts, peaksite kaaluma ehtsa SD-kaardi ostmist usaldusväärsest allikast.
Andmete taastamise kaalutlused
Kui olete suuruse probleemi lahendamisel kogemata SD-kaardi vormindanud või olulisi faile kustutanud, võib teil olla võimalik andmete taastamise tarkvara abil kaotatud andmed taastada. Andmete taastamise tarkvara skannib SD-kaardilt kustutatud failide jälgi ja proovib neid taastada.
Populaarsed andmete taastamise tarkvara valikud on järgmised:
- Recuva
- EaseUS-i andmete taastamise viisard
- Täheandmete taastamine
Oluline on lõpetada SD-kaardi kasutamine kohe pärast andmete kadumist, et vältida kustutatud failide ülekirjutamist. Mida rohkem kaarti kasutate, seda väiksemad on eduka andmete taastamise võimalused.
Tulevikuprobleemide ennetamine
Et minimeerida SD-kaardi probleemide tekkimise ohtu tulevikus, pidage silmas järgmisi näpunäiteid.
- Kasutage kvaliteetseid SD-kaarte: investeerige usaldusväärsetesse kaubamärkidesse, mis on tuntud oma töökindluse poolest.
- SD-kaartide ohutu väljutamine: enne SD-kaardi arvutist eemaldamist kasutage alati valikut “Riistvara ohutu eemaldamine”.
- Vältige andmeedastuse katkestamist: ärge eemaldage SD-kaarti andmete kirjutamise või lugemise ajal.
- Hoidke oma seadmeid värskendatuna: veenduge, et teie arvutil ja muudel seadmetel oleks uusimad draiverid ja tarkvaravärskendused.
- Regulaarselt viiruste otsimine: kaitske oma seadmeid pahavara eest, mis võib failisüsteemi rikkuda.
Järeldus
Vale salvestusmahu näitava SD-kaardi parandamine nõuab süstemaatilist lähenemist. Järgides selles juhendis kirjeldatud samme, saate probleemi tõrkeotsinguks teha, algpõhjuse tuvastada ja sobiva lahenduse rakendada. Ärge unustage igal võimalusel oma andmeid varundada ja olge täiustatud tööriistade (nt Diskpart) kasutamisel ettevaatlik. Õigete tehnikate abil saate taastada oma SD-kaardi täismahu ja tagada usaldusväärse andmete salvestamise.